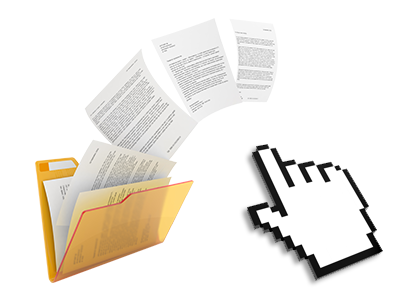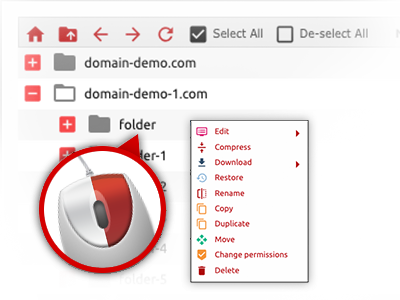The Ming-Ying.Com File Manager
A File Manager brimming with all of the software tools you will need
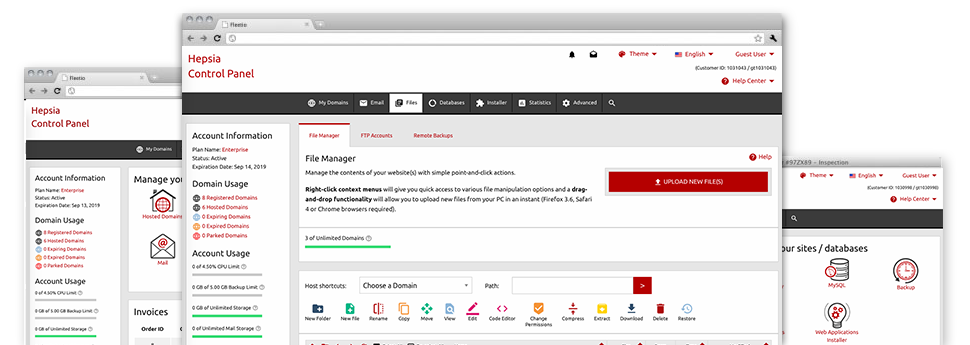
We provide you with a drag’n’drop File Manager, which features a list of easy–to–work–with tools like a built–in picture viewer and a variety of file writers. You can make prompt uploads, archive/unarchive data files, modify permissions and far more. The instruments are well–organized and simple to navigate with large action control keys and right–click context navigation. Have a look at the different tools and capabilities built in the Ming-Ying.Com File Manager.
Drag ’n’ drop file uploads
The most straightforward method to add files
Uploading data files with an FTP tool is an obsolete and really insecure method for shifting data files from your laptop or computer to a server. By reason of this, we have integrated drag’n’drop data file upload support in the File Manager. Simply drag the files that you want to upload from your desktop into your Internet browser and they will begin to upload in your website hosting profile through a protected SSL connection.
You don’t have to mount any extra software, web browser add–ons or programs. The drag–and–drop function performs just as well on Windows, Mac and Linux.
Right–click context menus
Virtually all file management possibilities at your fingertips
We’ve always given our best to make the File Manager as user–friendly as it can be, so you’ll be able to create changes for your files. Apart from the regular command bar at the top of the page, we have now in addition included right–click context menus with all the current general file administration choices. Click on a file or directory and select the activity which you want within the selection that will turn up.
It is easy to rename, copy, move, download, edit, preview, archive, unarchive and delete any file or directory you choose with only a mouse–click. Should you click a directory, it is possible to set up a completely new directory or file inside it.
The right–click choices are also available when you select many different files or folders simultaneously.
Archive/Unarchive files
Handle big files incredibly easily
On account of the integrated archive/unarchive solution, the File Manager will allow you to manage big files and not have to use FTP. It is easy to reduce the size of a directory to a compact size by clicking on the Compress button or get the contents of an archived directory through the Extract button. When compressing a folder as well as multiple files, you will be able to select the archive extension (.ZIP, .RAR or .TAR.GZ) along with the name of the archive file.
Online file editors
Revise files from your Site Control Panel
With the File Manager you can modify your files directly on the net when using the built–in tools. The text editor shows the files with a plain text format, the code editor has syntax accentuating for your .PHP or .JS files, and the WYSIWYG editor lets you to see your changes when they appear online. Any changes that you come up with and save are going to be shown quickly online, so it’s possible to preview them in your own browser and get back to generate further edits, in case you are not happy with the result.
You don’t have to download your files, to change them on your machine and to re–upload them back to your account. All the editors are accessible using the buttons near the top of the file table or from the right–click contextual menus.
A logical folder structure
All your files sorted out with a user–friendly manner
When you are in charge of a lot of different sites concurrently, it is highly recommendable for you to have every little thing sorted out. With some other File Managers, editing a range of sites inside the same web hosting account can be very challenging. Using our File Manager, you’ll find that it is actually really simple. Every web site has its own folder, that you can immediately acknowledge, and all the files associated with the specified web site are situated there.
And then to make everything so much easier, you will find a drop–down menu from which you can quickly pick on which web host you wish to work within the File Manager. Our clever system will lead you there within seconds.
A user–friendly interface
A File Manager made for real people
Making use of your files is natural and effortless using the Ming-Ying.Com Site Control Panel. You’ll enjoy a file management setting which is very close to your desktop PC’s file explorer. It is possible to drag & drop files and control them with a right click of the mouse. With the inbuilt review solution, you will see graphics in the same way they will show up on the web, and via the integrated file editors you can create improvements to your files right away.
If you need assistance taking care of your files, you are able to consult the massive variety of posts and how–to training videos, which you could get with merely a mouse–click.
Work with multiple files
Transform various files simultaneously
The File Manager will save you lots of time when making use of numerous files. It is easy to select many different files simultaneously and apply a desired activity for them like you do on your laptop. To choose arbitrary files simultaneously, just hold down the Control key, and to select a collection of adjoining files, press the Shift key. It is that easy.
Once you’ve picked the files, you are able to instantly move them to a different location when using the drag & drop option. By means of the right–click context menu and also the buttons on top of the file table, you can actually apply a myriad of other activities – you are able to copy, rename, delete, download and change your files, transform file permissions, etc.
Quick & simple password protection options
The easiest way to shield your data
There’s one common technique to secure a directory with a pass word – by creating an .htaccess file. If, however, you aren’t technically skilled sufficiently, you will have difficulties doing the work without any help. For making things simple, we’ve integrated a straightforward password protection user interface to the File Manager readily available within the Site Control Panel.
To use this option, just right–click on a folder and pick Password Protection. Following that set the username and the password that you’d like to make use of and press the button. That’s it. The particular folder is going to be hidden from the public eye and will also be accessible just to authorized account holders.